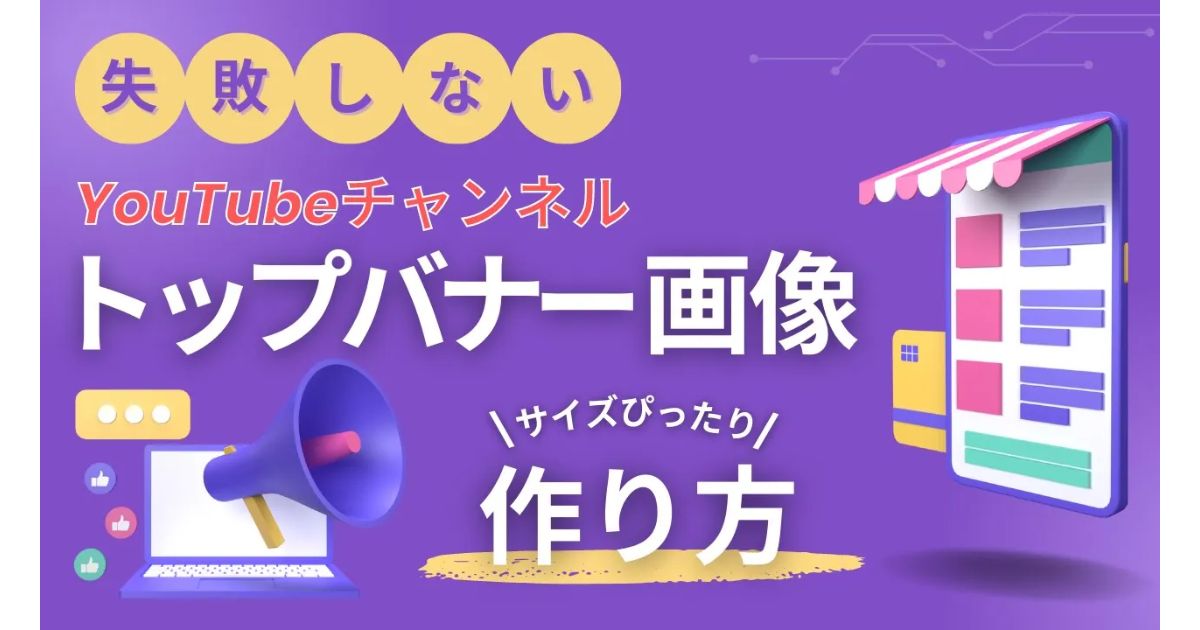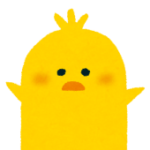



こんな方の役に立つ記事です
- スマホで見ると、デザインがずれている
- YouTubeスマホアプリとパソコンで表示される範囲が違うのは、なぜ?
- サイズ感がよく分からない
アカウントを登録していない方は、まずはじめにアカウント登録をしましょう。詳しくは、こちら↓


CanvaでYouTubeトップバナーをサイズぴったりにつくる方法
YouTubeチャンネルのメインビジュアルとなるトップバナーの作り方を分かりやすく解説します。
YouTube Studio>カスタマイズ>ブランディング>バナー画像
で設定する画像をつくります。
この動画を見て、考え方が分かれば、もちろん他のデザインツールを使っても、失敗しないYouTubeトップバナー画像がつくれますよ◎
今回は、Canvaの有料プラン/無料プラン、どちらの契約でも対応できる方法をまとめました。
YouTubeチャンネルのバナー画像とは?
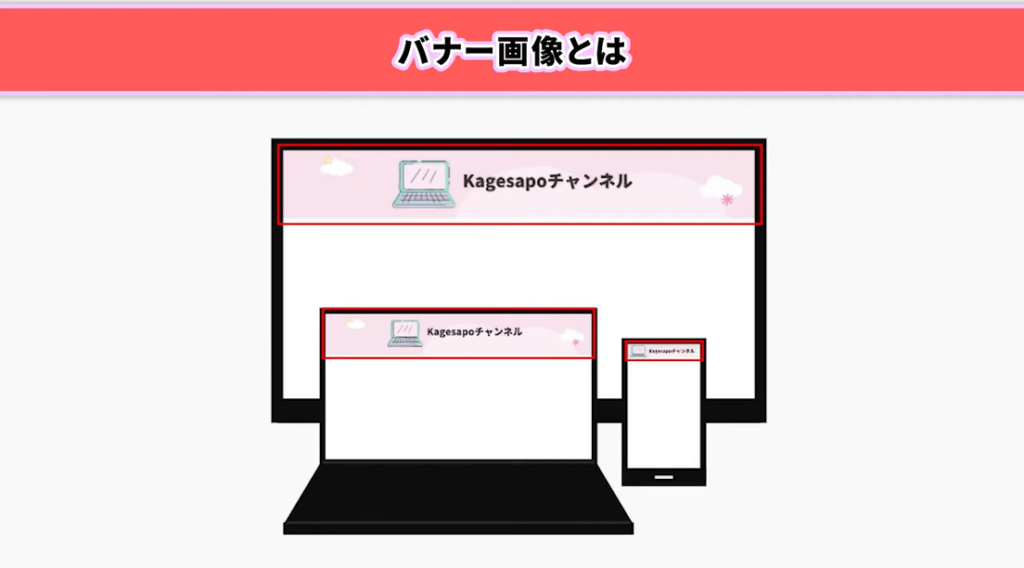
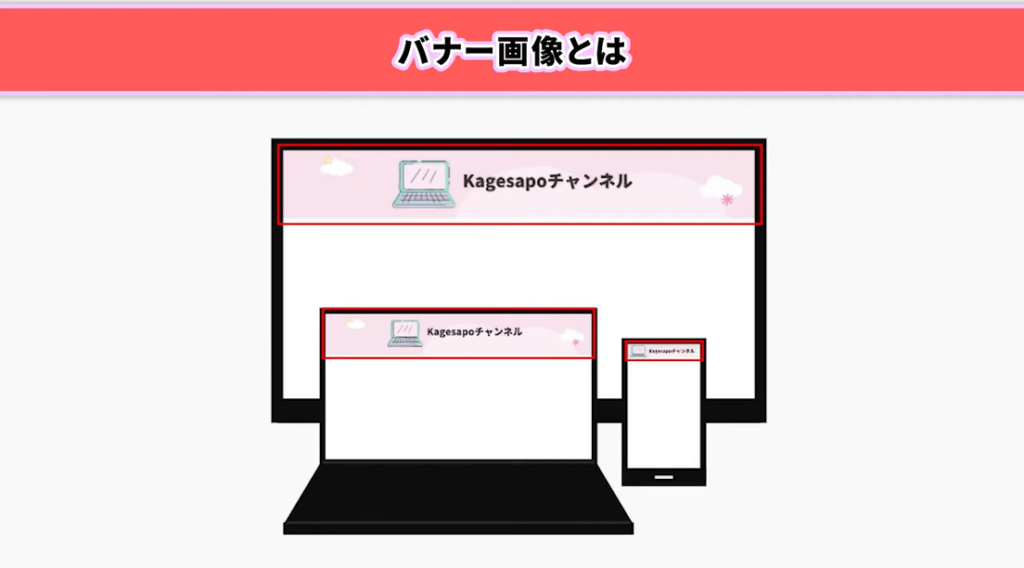
バナー画像とは、YouTubeチャンネルの概要欄の一番上に表示されるメインビジュアルのトップバナーです。チャンネルの表札のようなもの。
YouTubeチャンネルのトップバナーは、ユーザーがパソコン/スマホ/テレビ等のデジタル機器、どのデバイスで視聴するかで、バナーの表示エリアが変わります。
そのため、表示エリアをしっかりと把握したうえで、バナーをデザインする必要があります。デザインの配置を失敗すると、見せたい要素が見えなかったり、見切れてしまうという事態に・・・。
今回は、失敗しないYouTubeチャンネルのトップバナーをつくる方法を分かりやすく解説します。
YouTubeチャンネルバナーのサイズ
①画像サイズ
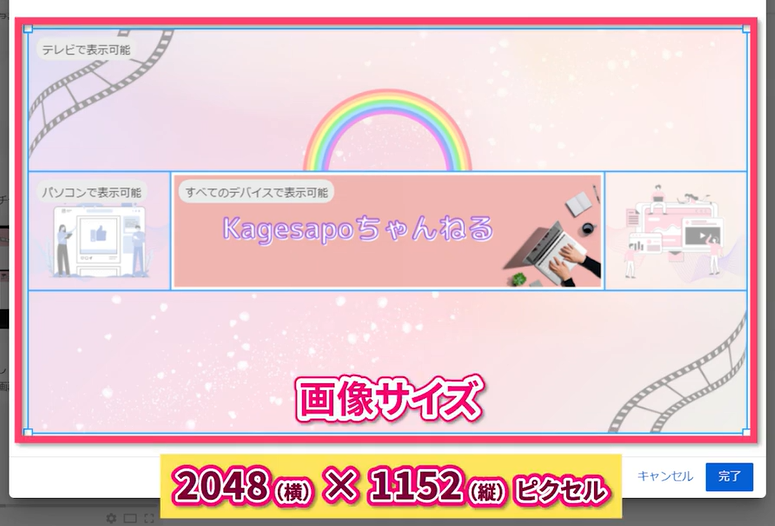
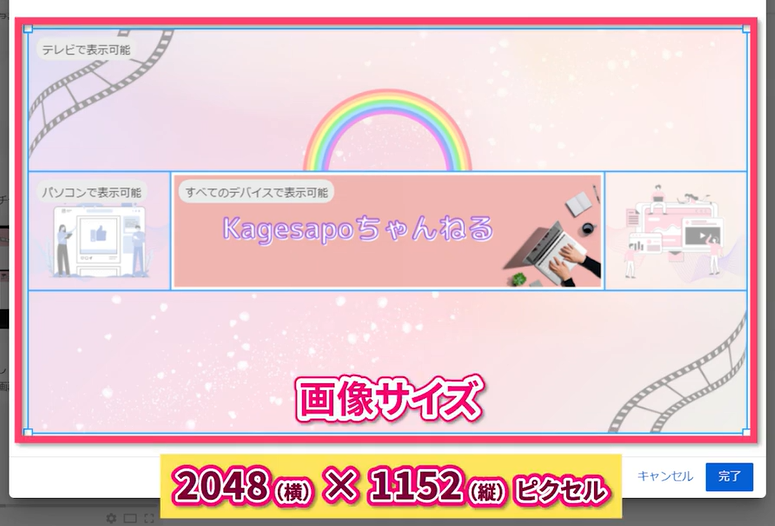
推奨サイズ:2048 x 1152(16:9) ピクセル以上
このサイズでバナーを作成すると、画像の質を落とさず表示することができます。
■Canva有料プランを利用している場合(※キャンバスサイズの変更します)
・キャンバスサイズ:2048 × 1152px
■Canva無料プランを利用している場合(※テンプレートにあるデフォルトサイズでつくります)
・キャンバスサイズ:2560 × 1440px
②最小表示エリア
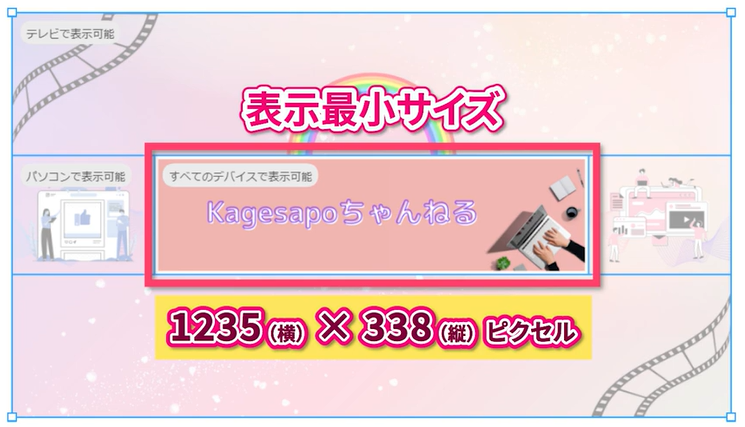
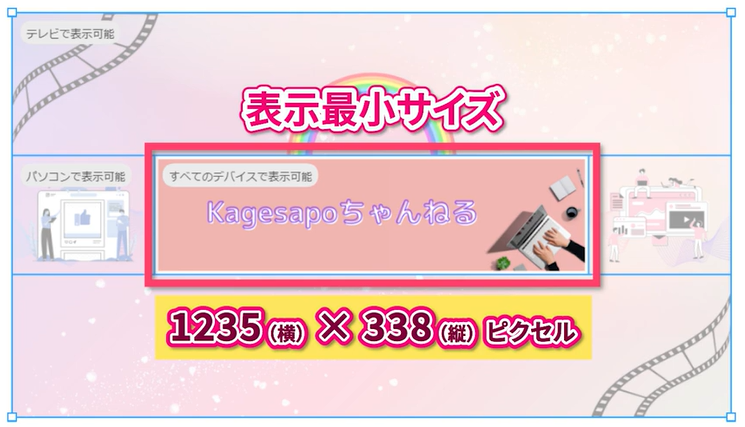
推奨サイズ:1235 × 338 ピクセル
①の画像サイズに合わせてバナーを作成しますが、この範囲内で、どのデバイス(スマホで表示される安全領域)でも表示されるサイズは、推奨サイズの場合、画像の中央:1235 × 338 ピクセルの部分のみです。
※推奨サイズ画像の、中央部分がトリミングされて表示されます
■Canva有料プランを利用している場合(※キャンバスサイズの変更します)
・スマホアプリ向け表示サイズ:1235 × 338px
■Canva無料プランを利用している場合(※テンプレートにあるデフォルトサイズでつくります)
・スマホアプリ向け表示サイズ:1543 × 422px
動画で解説
動画で詳しく解説しています
目次(チャプター)
0:00 オープニング/お悩み解決!
0:27 画像づくりのポイント
0:39 推奨サイズ・条件について
1:26 CanvaでYouTubeトップバナーを制作開始
2:33 失敗しないための重要ポイント※YouTubeスマホアプリの表示エリア
4:22 編集のつづき
5:19 パソコン視聴などWebサービスでの表示エリアの編集
5:42 ダウンロードと表示確認