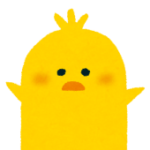
YouTubeのバナーを簡単に作る方法教えて?



Canvaなら簡単に作れますよ。分かりやすく解説しましょう。
こんな方の役に立つ記事です
- YouTubeチャンネルを開設して、設定方法を知りたい
- とにかく簡単にYouTubeチャンネルのバナー画像を作りたい
- バナー画像を作るのが難しいと思っている
アカウントを登録していない方は、まずはじめにアカウント登録をしましょう。詳しくは、こちら↓
あわせて読みたい




【Canvaの第一歩】初心者必見!アカウント登録と始め方
こんな方の役に立つ記事です Canvaをはじめたいけど、どうすれば良いか分からない 一つずつステップを知りたい 分かりやすい説明を探している 動画で見たい方は、こちら…
目次
Canvaでつくる「YouTubeチャンネル」バナー画像の作り方
YouTubeチャンネルのバナー画像を、Canvaで超カンタンに作る方法をご紹介します!
デザインツール『Canva』を利用します。
テンプレートを使った画像作成方法をご紹介しますので、サイズや分からなかったりデザインが苦手な方でも、自分が思うバナー画像をつくることができます。
YouTubeチャンネルのバナー画像とは?
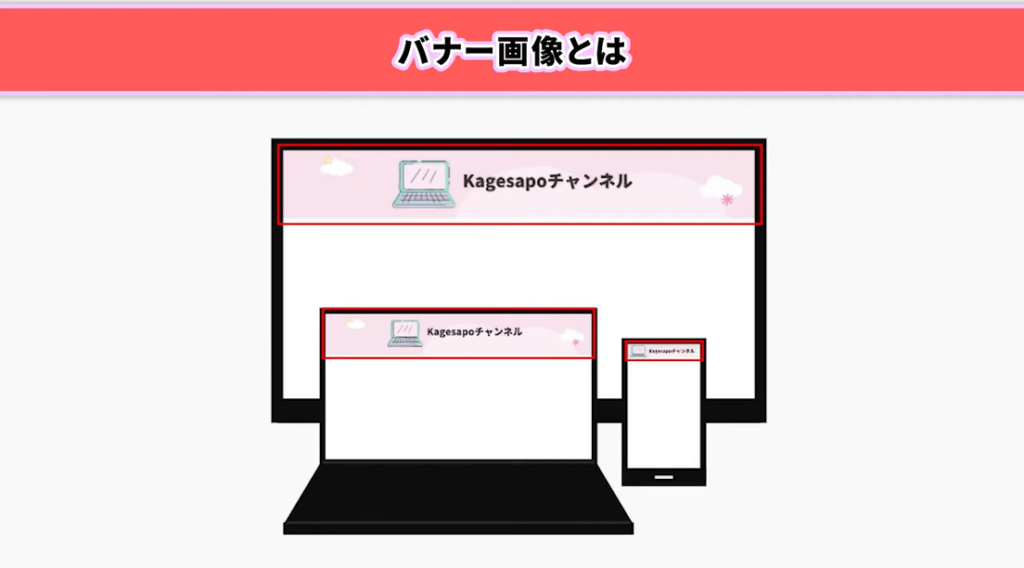
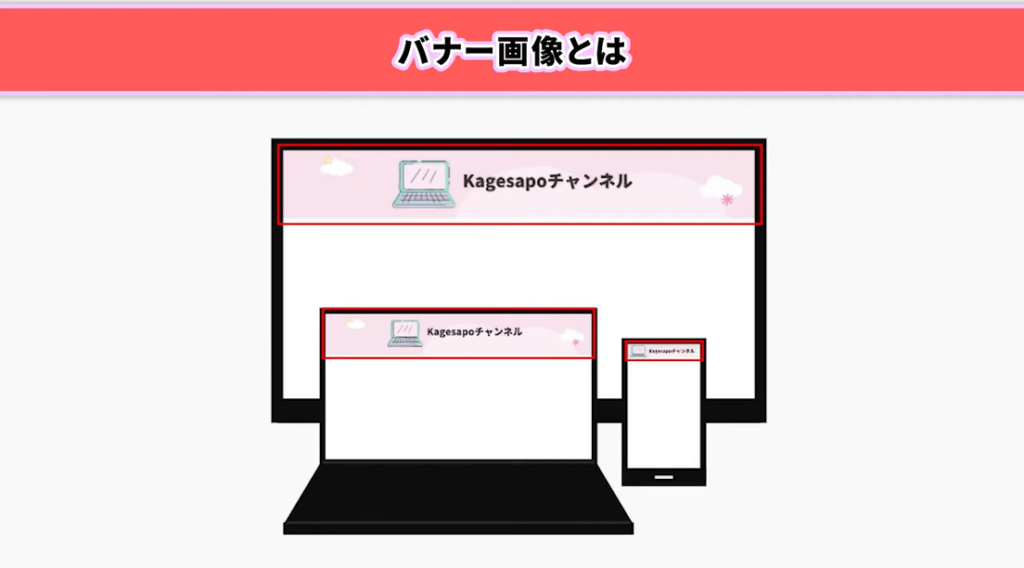
YouTubeチャンネルの概要欄の一番上に表示されるメインバナー/トップバナーです。
チャンネルの表札のようなものです。チャンネルを分かりやすく表現しましょう。
YouTubeチャンネルバナーのサイズ
推奨サイズ
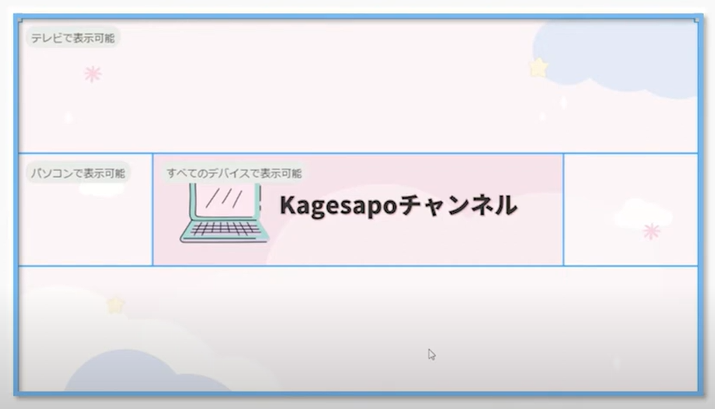
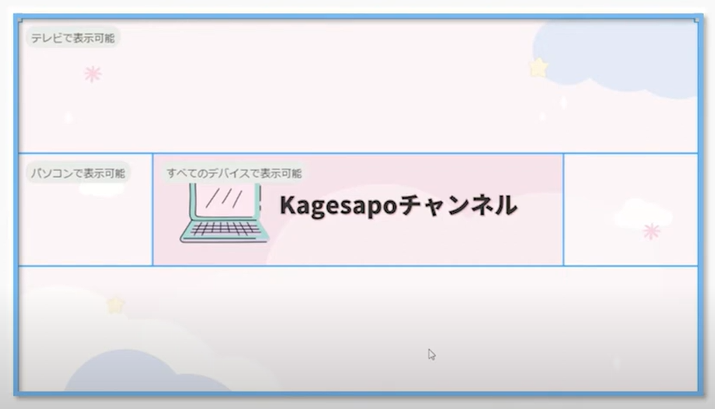
覚えておくべきサイズ ①
2048 x 1152(16:9) ピクセル以上
このサイズでバナーを作成すると、画像の質を落とさず表示することができます。
覚えておくべきサイズ ②
1235 × 338 ピクセル
覚えておくべきサイズ①が、画像全体のサイズであり、このサイズを前提にバナーを作成しますが、この範囲内で、どのデバイス(スマホで表示される安全領域)でも表示されるサイズは、画像の中央:1235 × 338 ピクセルの部分のみです。
※推奨サイズ画像の、中央部分がトリミングされて表示されます
動画で解説
動画で詳しく解説しています
目次(チャプター)
0:00 オープニング/YouTubeチャンネルのバナー画像とは?
0:18 Canvaにログイン/テンプレート検索
0:48 画像づくりのポイント
1:05 テンプレートの編集



豊富なテンプレートも用意されていますので、ぜひ利用してみてくださいね。
