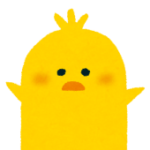
Instagramの投稿画像をつくるのが大変なんだけど、良い方法ないかな?



そんなときは、Canvaの一括作成機能を使うと良いですよ。分かりやすく解説しましょう!
こんな方の役に立つ記事です
- Instagramの投稿画像を作る時間を短縮したい
- 効率良いCanvaの使い方を知りたい
- 一度の投稿で複数枚の投稿ページを作っている
- 自分なりのテンプレートを作りたい
Canvaアカウントを登録していない方は、まずはじめにアカウント登録をしましょう。詳しくは、こちら↓
あわせて読みたい




【Canvaの第一歩】初心者必見!アカウント登録と始め方
こんな方の役に立つ記事です Canvaをはじめたいけど、どうすれば良いか分からない 一つずつステップを知りたい 分かりやすい説明を探している 動画で見たい方は、こちら…
目次
CanvaでInstagramの投稿画像をまとめて作る方法:一括作成
デザインツール【Canva】の【一括作成】機能を使った
Instagramの投稿画像作りを効率よくスピーディーに作成する方法を紹介します。
Canvaの一括作成機能を使うと、自分なりのフォーマットを一枚作っておくだけで、一枚一枚のページへの内容の入力の手間が無くなります。
一括作成するときの注意事項
- Canvaで作業をする前に、ExcelやGoogleスプレットシートで、投稿文をまとめておきましょう。
- ポイント画像を使いたい場合は、予めアップロードしておきましょう。
1つ自分なりのテンプレートが決まれば、その後の別の投稿にももちろん転用できますよ♪
動画で解説
動画で詳しく解説しています
目次(チャプター)
0:00 オープニング
0:16 データの準備と注意事項、保存方法
0:57 Canvaでのインスタ投稿用キャンバスサイズ設定
1:47 投稿用画像のデザイン設定
2:59 一括作成の方法① ※テキストのみの場合
5:44 一括作成の方法② ※テキストとポイント画像を入れる場合



一括作成機能を使って、投稿画像の作成を時短&効率化しましょう◎
