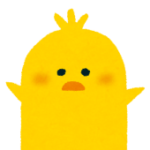



方法をお教えしましょう。
こんな方におススメの記事です!
- PowerPoint資料のスライドショーを動画にしたい
- パソコンに映し出すものを動画にしたい
- 画面の静止画・停止画ではなく、動いている状態で収録したい
動画で見たい方は、こちらから↓
パソコンで画面収録する方法
WindowsPCを利用していて、パソコンで画面収録したいとき、特別なソフトやアプリを入れなくても、パソコンの機能で画面収録することができます。全部で8ステップ、Let’sGo~!
1)収録したい対象を開く
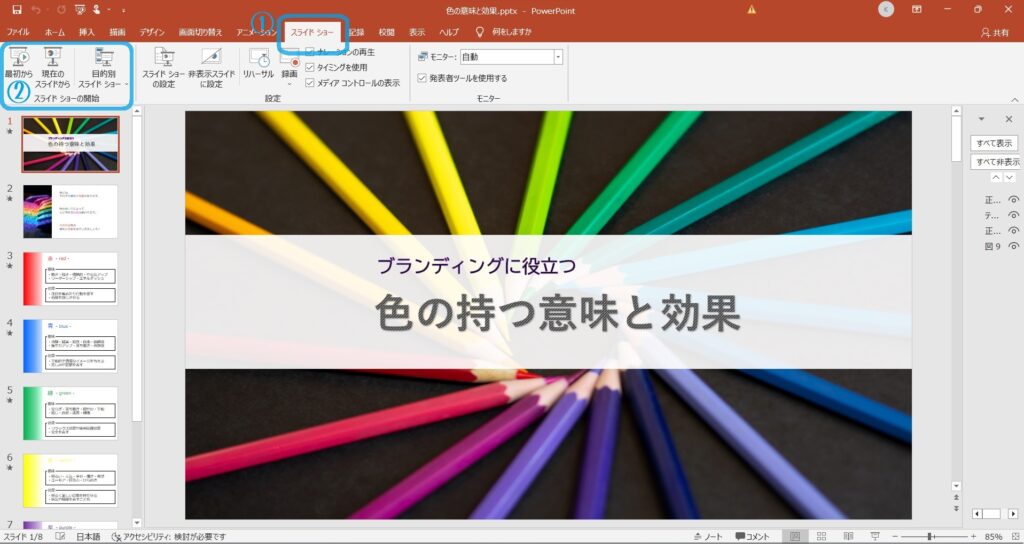
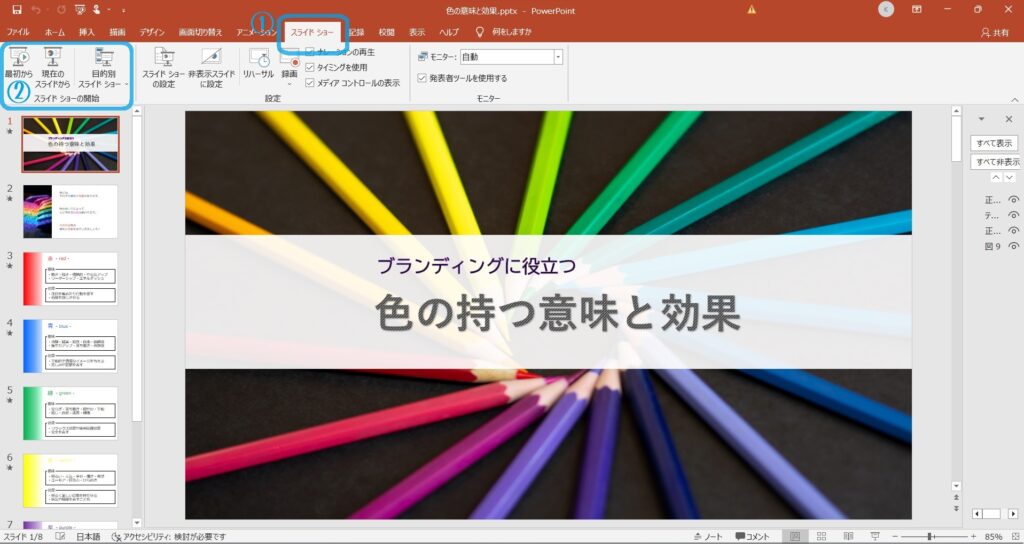
PowerPointであれば、実際にスライドショーしている場面を収録したい場合、
①メニューから「スライドショー」を選択
②スライドショーの開始位置を選択します
2)録画機能を立ち上げる
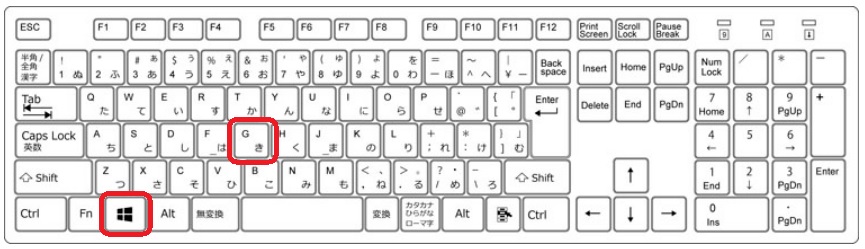
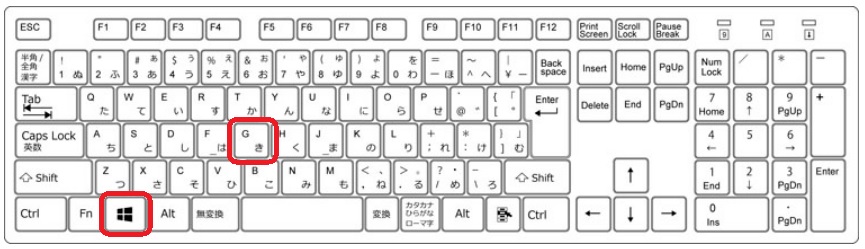
スライドショーの画面を開いたら、
Windows PCなら、キーボードで「Windows」キー + 「G」キーを同時に押します。
3)画面キャプチャアイコンを選択
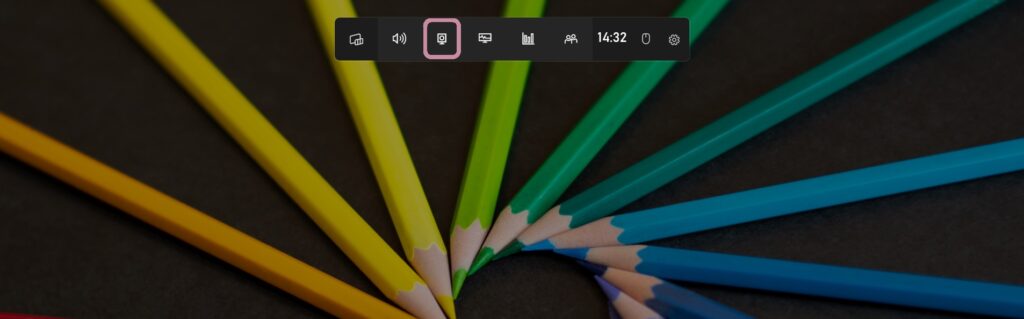
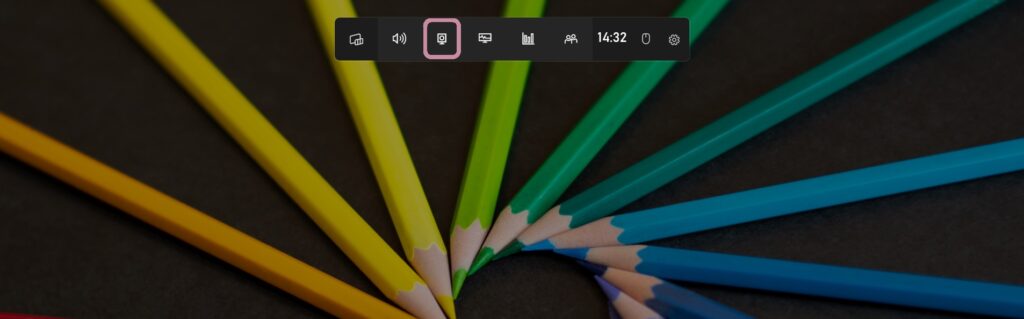


すると、画面に、画面録画のメニューが表示されます。
その中で、「キャプチャ」のアイコンを選択します。
4)録画を開始
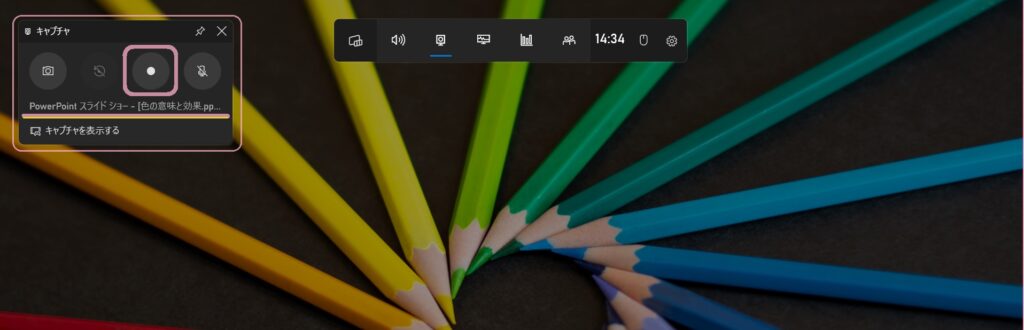
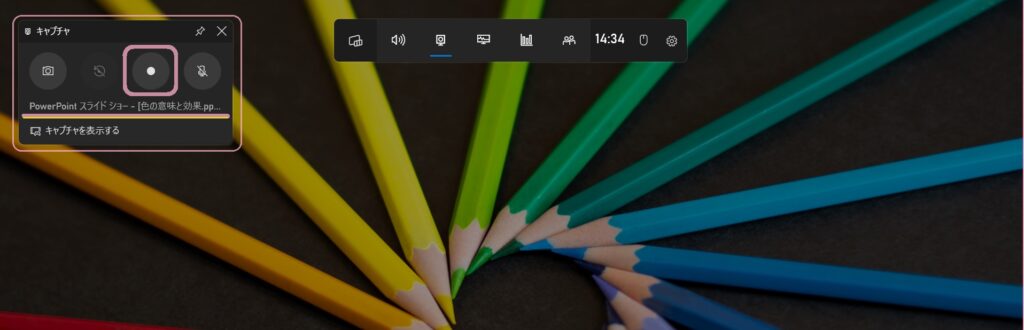
新たなメニューが左側に表示されます。
右から2番目の「録画を開始」ボタンを選択するか、
ショートカットキー:「Windows」キー+「Alt」キー+「R」キーを押します。
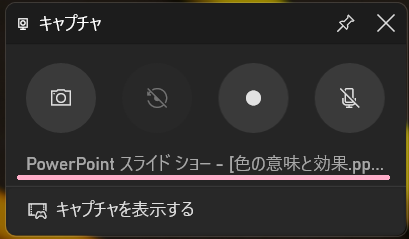
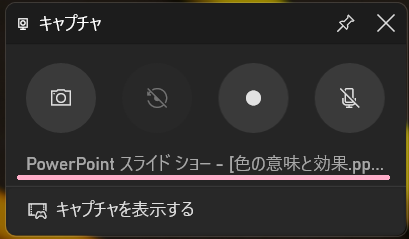
このとき、「録画を開始」ボタンの下に表示されている画面が録画されます。
例)PowerPointスライドショー-【・・・】
となっていることを確認しましょう。
5)録画を停止
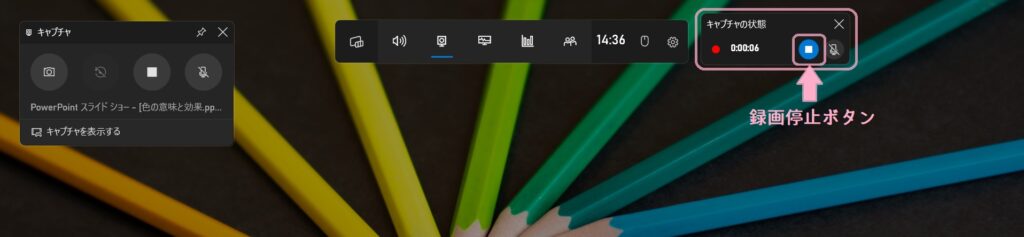
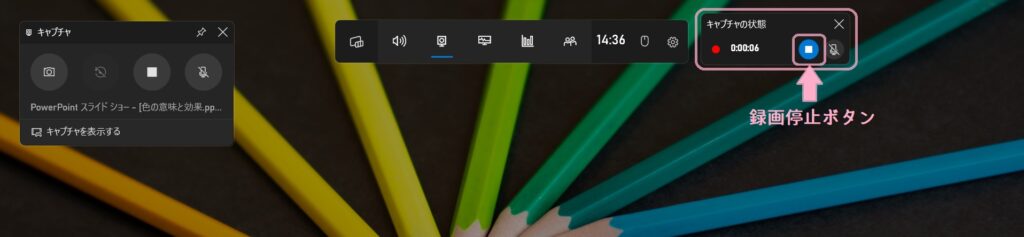
録画を開始すると、自動的に「キャプチャの状態」が現われます。
録画を停止するときは、「録画を停止」ボタンを押すか、
ショートカットキー:「Windows」キー+「Alt」キー+「R」キーを押します。(※開始と同じ)
6)収録した動画の保存場所を確認


エクスプローラーを開きます。
7)収録した動画を探す
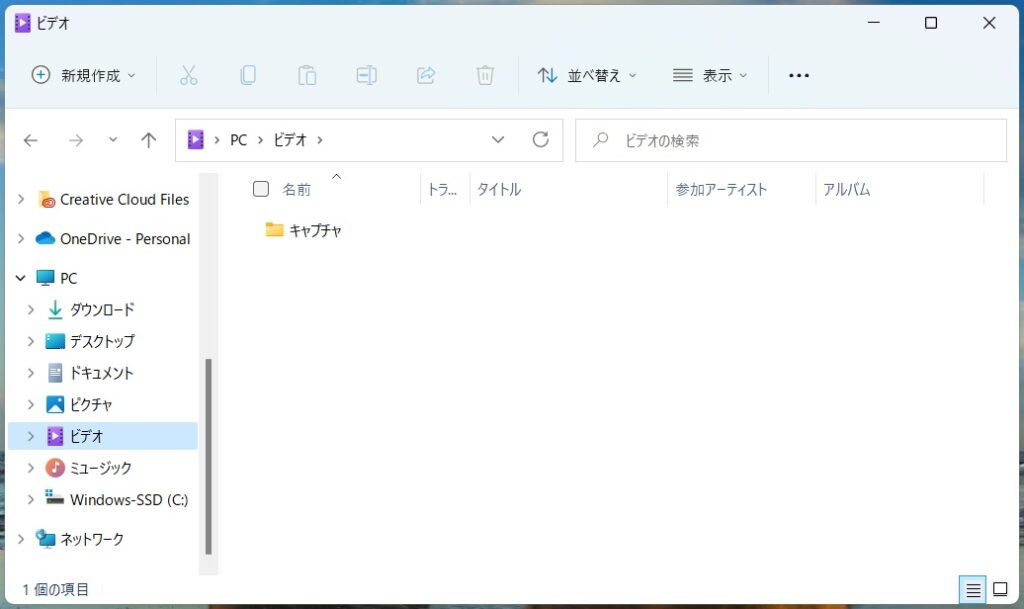
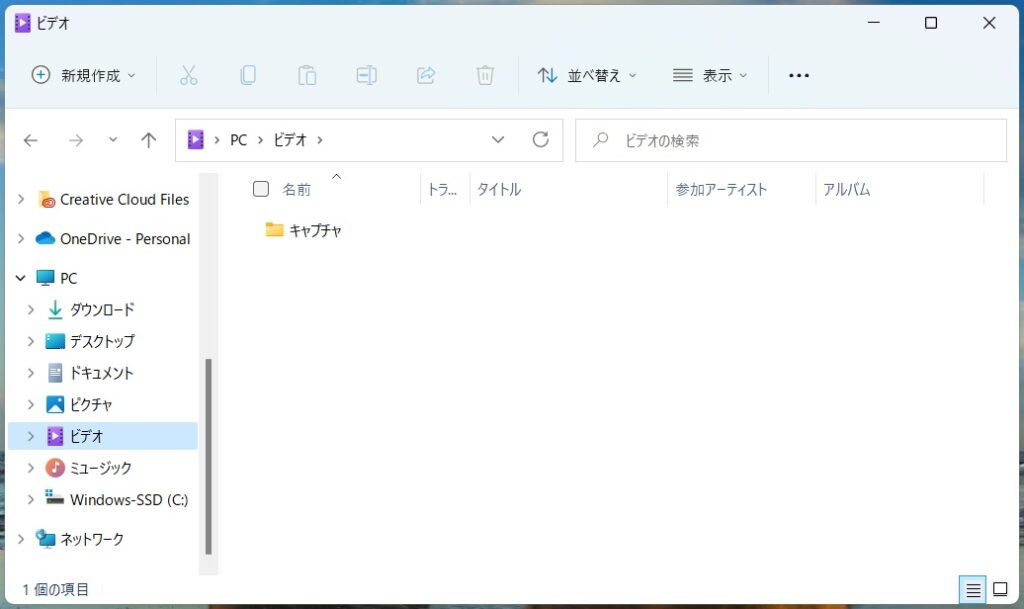
「エクスプローラー」から、「PC>ビデオ」を選択します。
そこににある「キャプチャ」というフォルダを開きます。
8)収録した動画を確認する
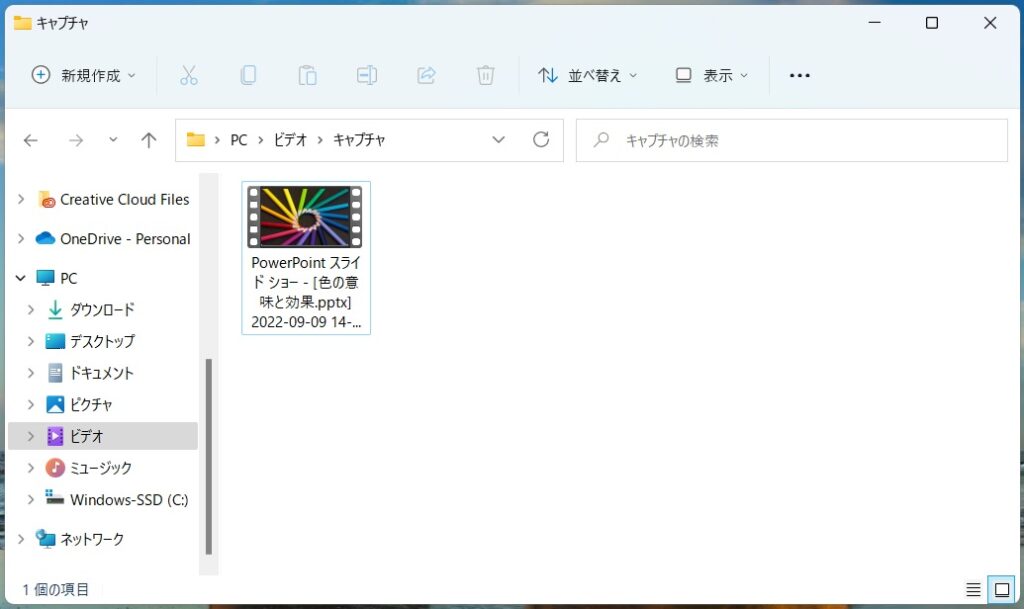
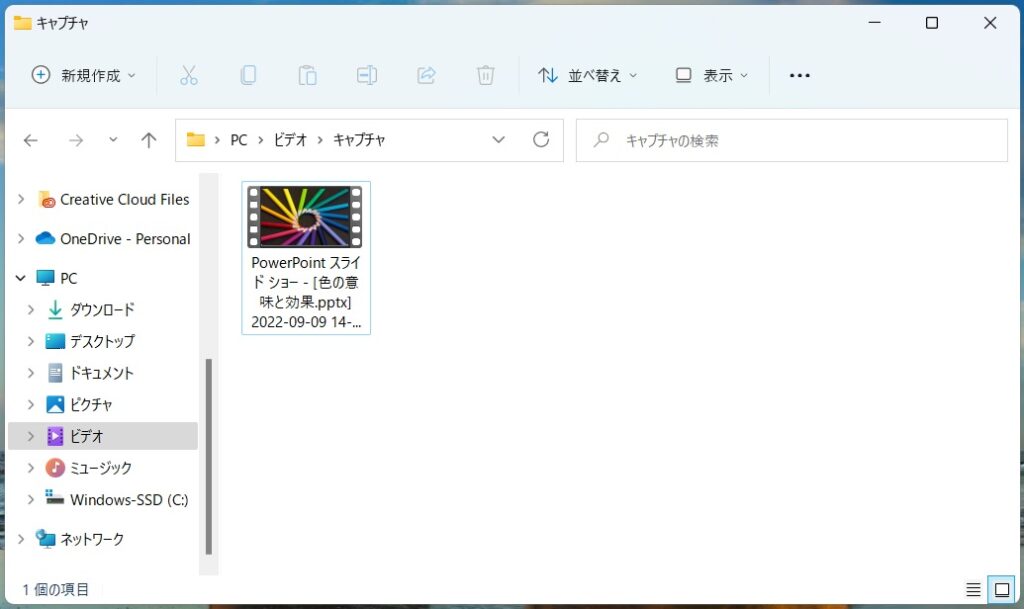
「キャプチャ」フォルダの中に、画面収録した動画が自動的に保存されています。



PowerPoint等の資料がある場合は、画面収録という方法で動画をつくることができます。ここに音声やBGMを入れたい場合は、動画編集サービスをご利用ください。無料相談受付中!




