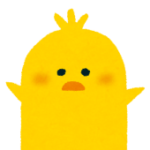



分かりやすく説明しますね。
こんな方の役に立つ記事です
- Canvaをはじめたいけど、どうすれば良いか分からない
- 一つずつステップを知りたい
- 分かりやすい説明を探している
動画で見たい方は、こちら
Canvaのアカウント登録方法
1.『Canva』をWEB検索
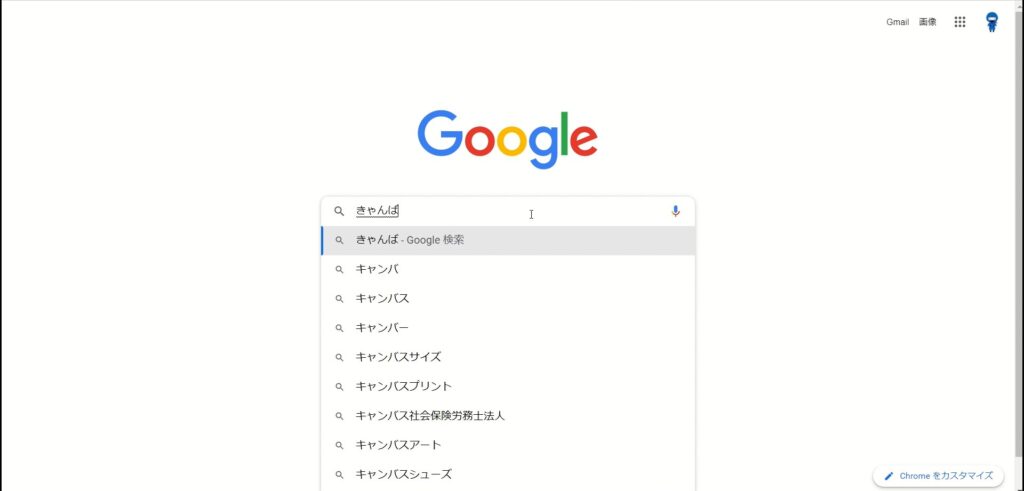
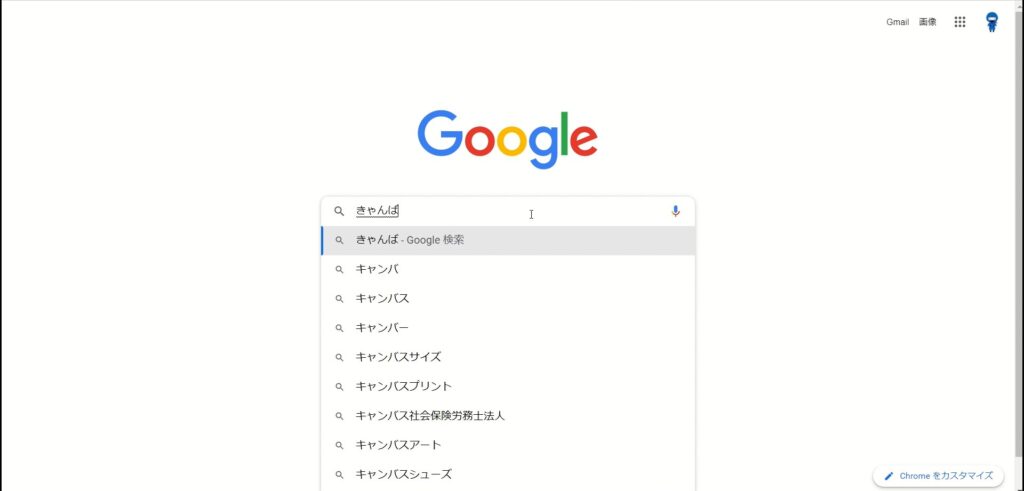
WEB検索で「きゃんば」と入力して『Canva』を検索します。
2.『Canva』の公式サイトを開く
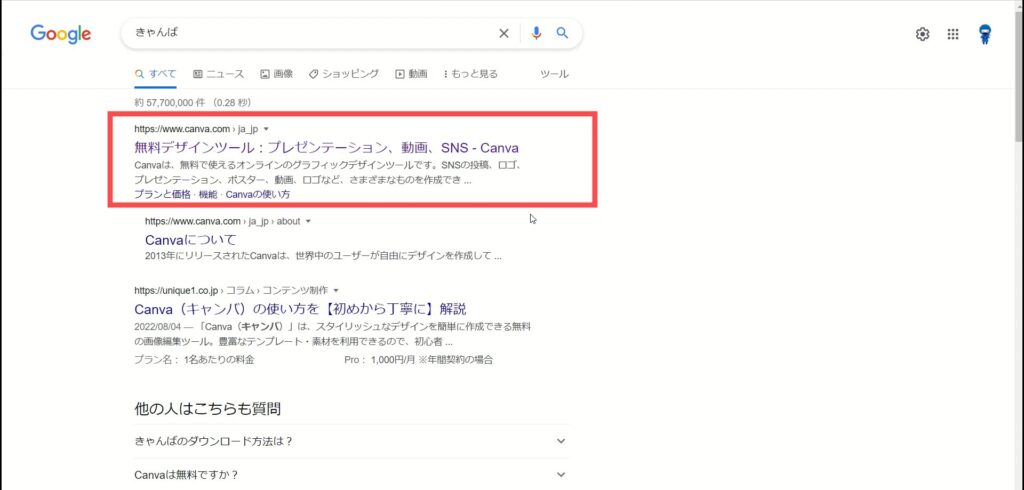
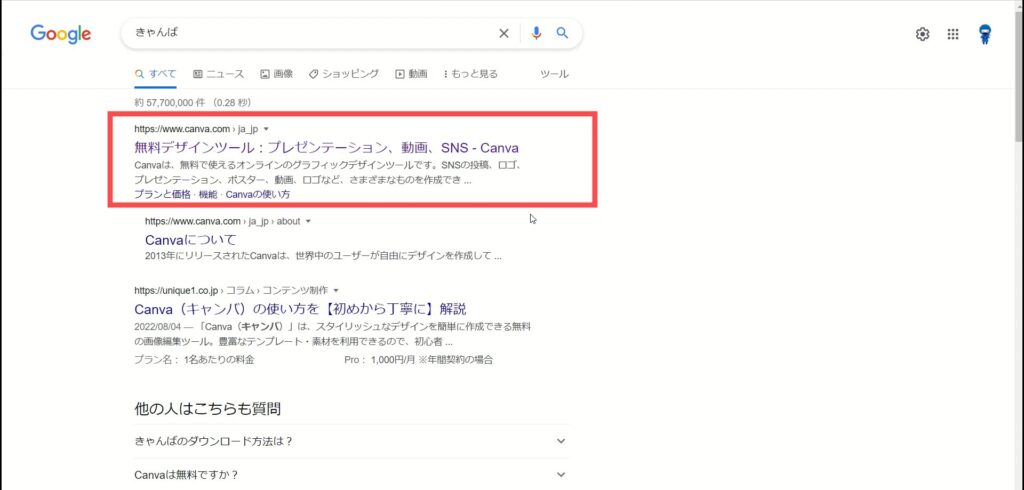
検索結果から、『Canva』の公式サイトを開きます。
サイトURLが以下になっていればOK!
https://www.canva.com
3.アカウント登録をはじめる
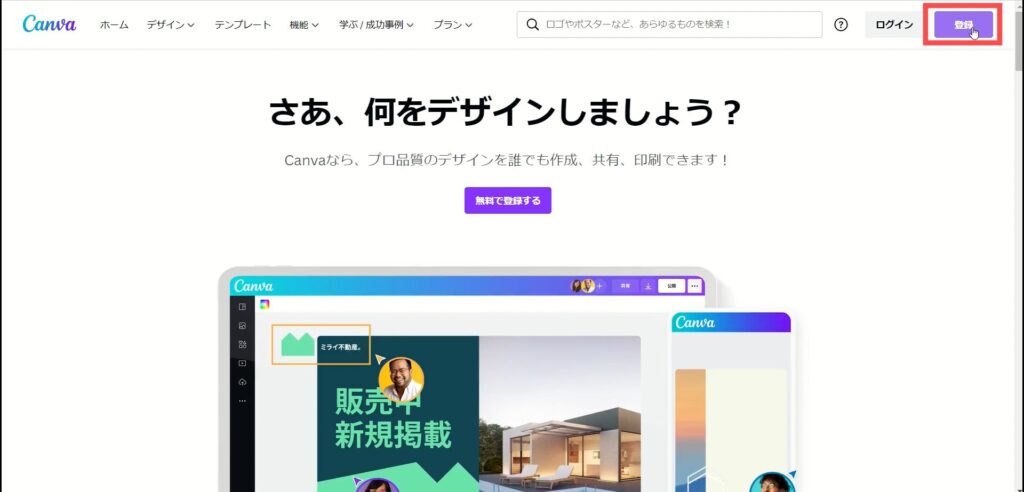
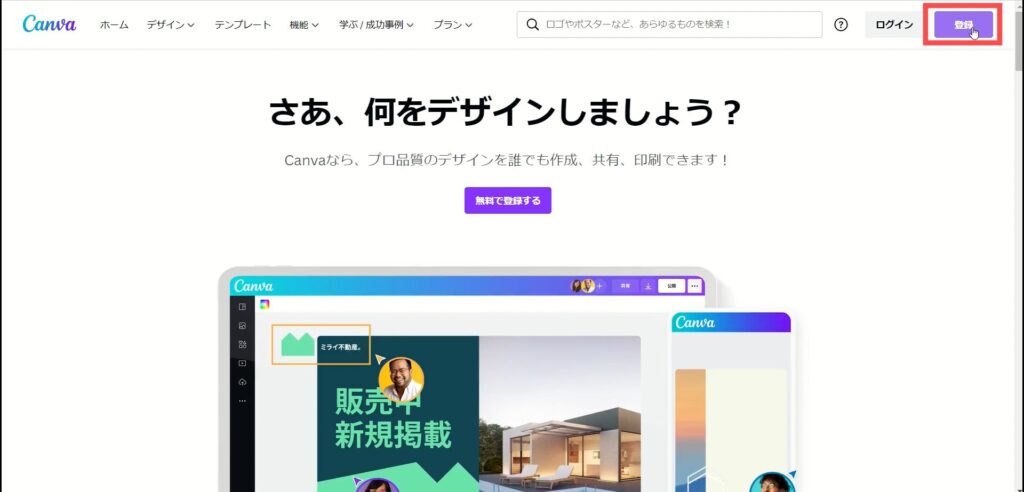
Canva公式サイトが開きました。
アカウント登録をします。
右上にある[登録]をクリックします。
4.ログイン方法を選択
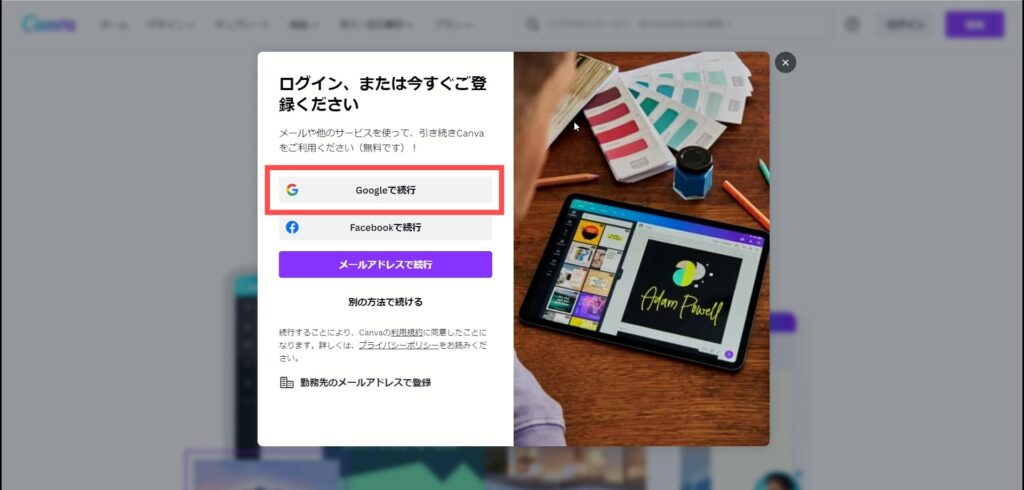
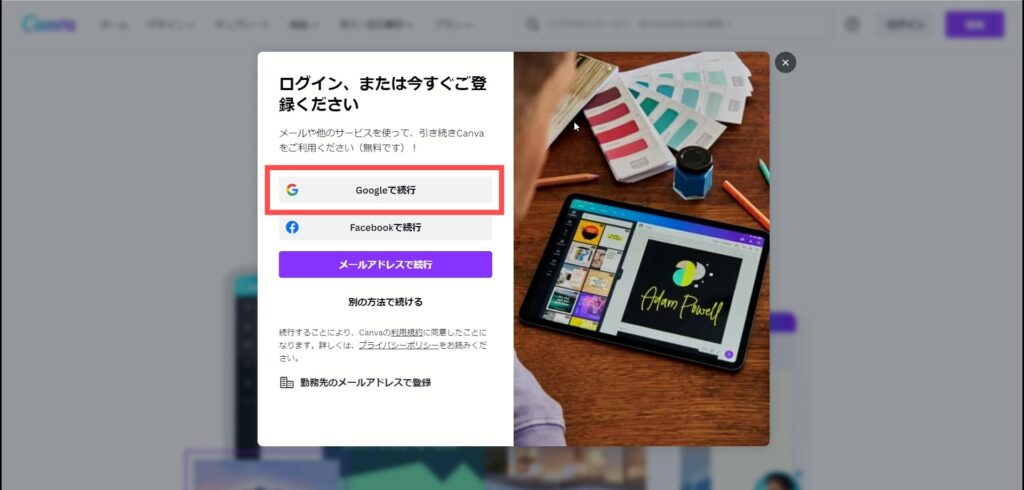
Canvaのログインは、以下の3つの方法から選べます。
・Googleアカウント
・Facebookアカウント
・メールアドレス
今回は、Googleアカウントを利用してログインします。
[Googleで続行]をクリックします。
5.Googleアカウントを選択
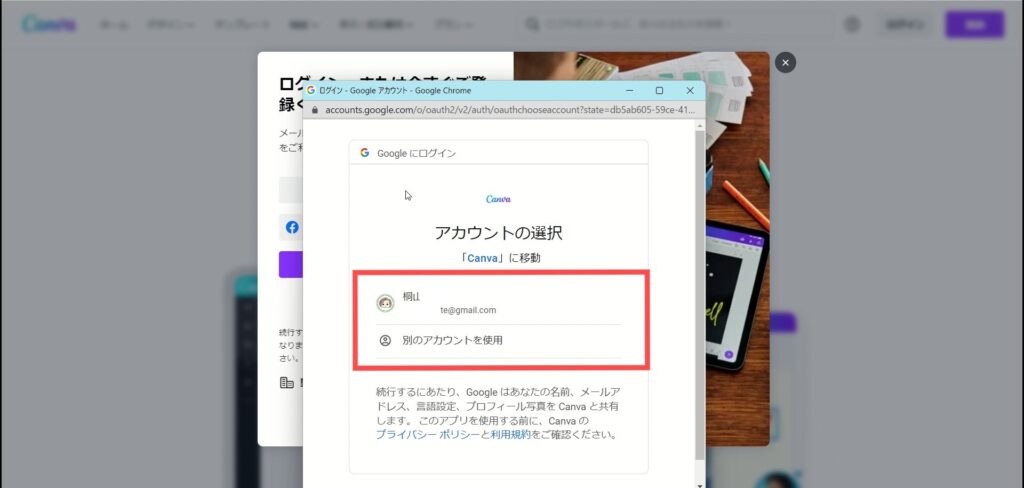
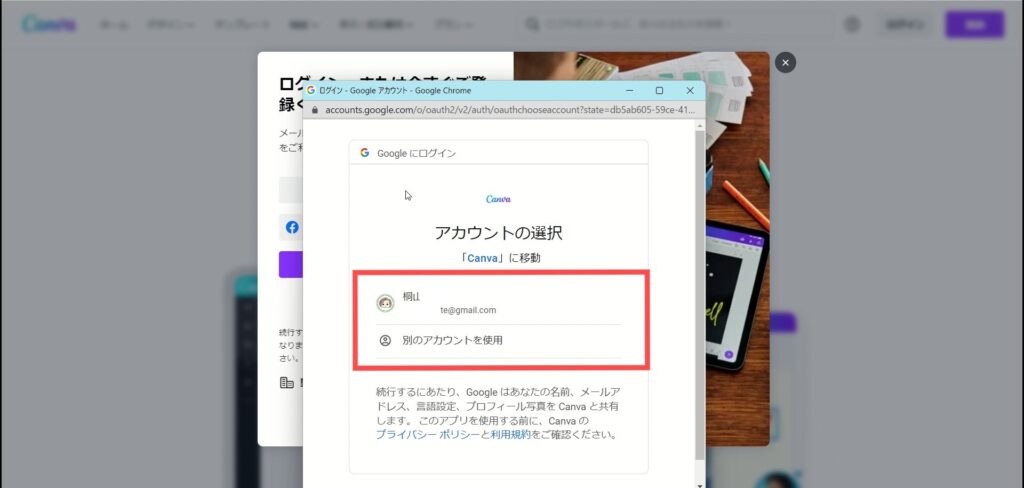
アカウントの選択画面です。
利用したいGoogleアカウントを選択します。
6.利用目的を選択
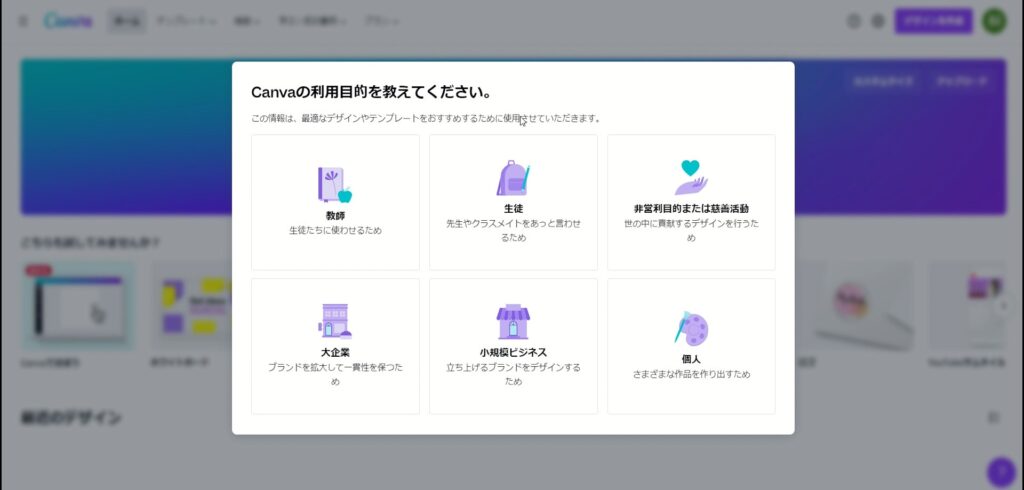
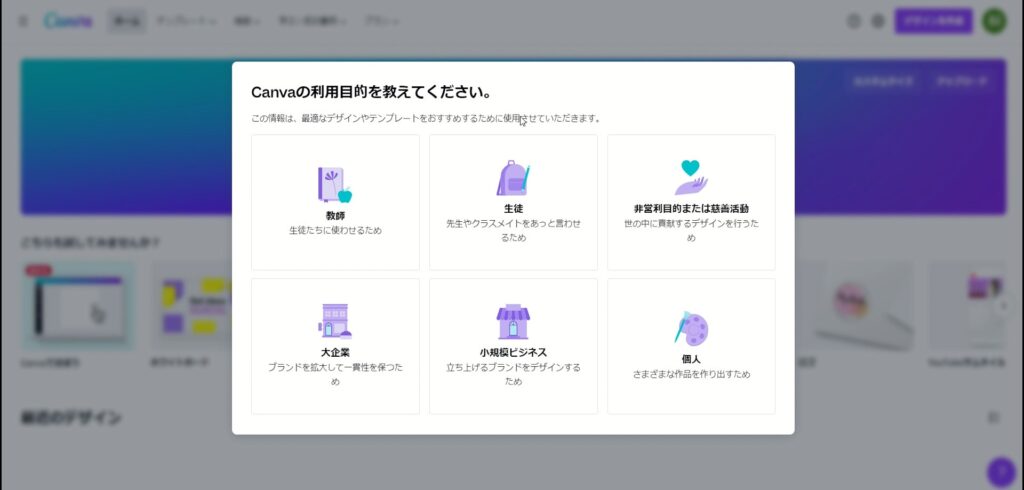
Canvaの利用目的を選択します
※深く考えず、だいたいでOKです!
7.チームを作成


チームを作成 は、複数人で同じデータを共有する場合に利用します。
個人で利用する場合は、スキップしてOK!
[後で]をクリックします。
8.プランの選択
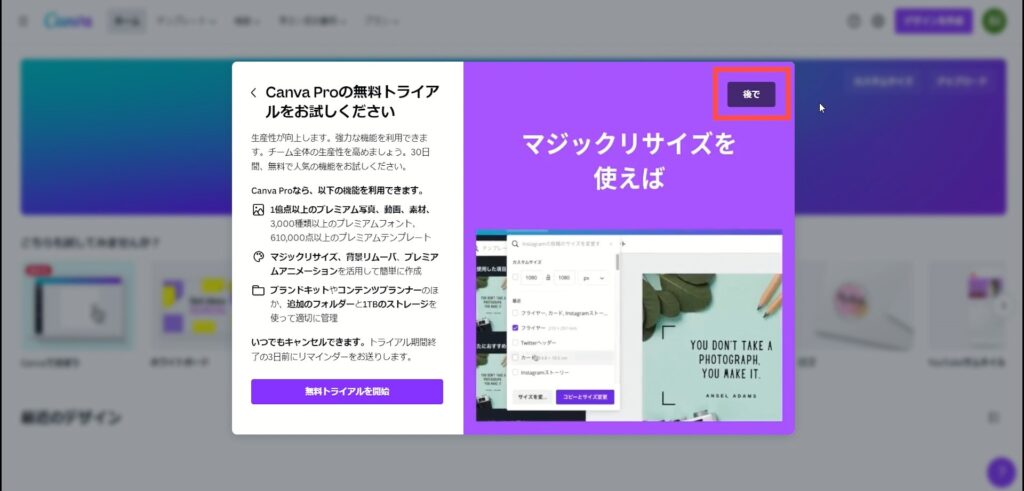
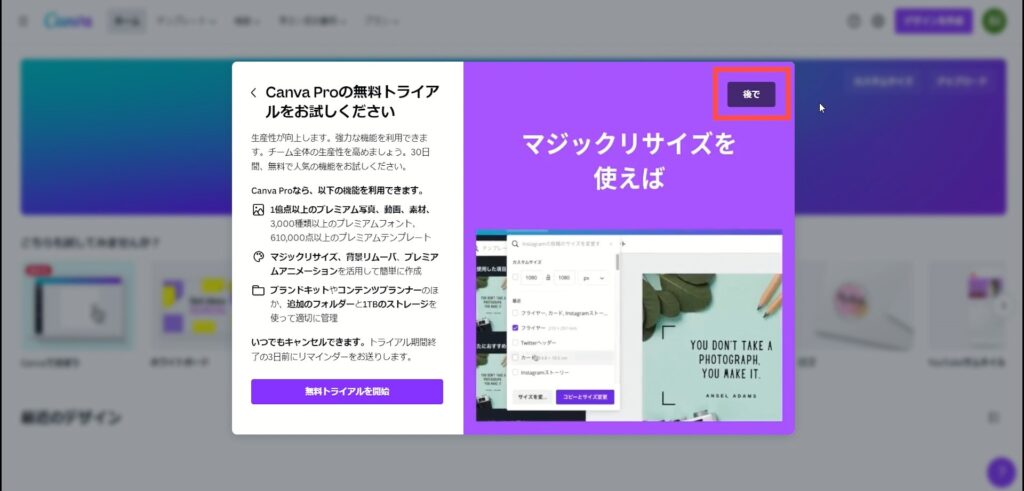
Canvaには、無料プランと有料プランがあります。
【有料プラン】
・Canva Pro(12,000円)
・Canva For Teams(18,000円)
有料プランを無料トライアルで試すことができますが、今回は、無料プランで進めますので、[後で]をクリックします。
9.お知らせメールの受け取り
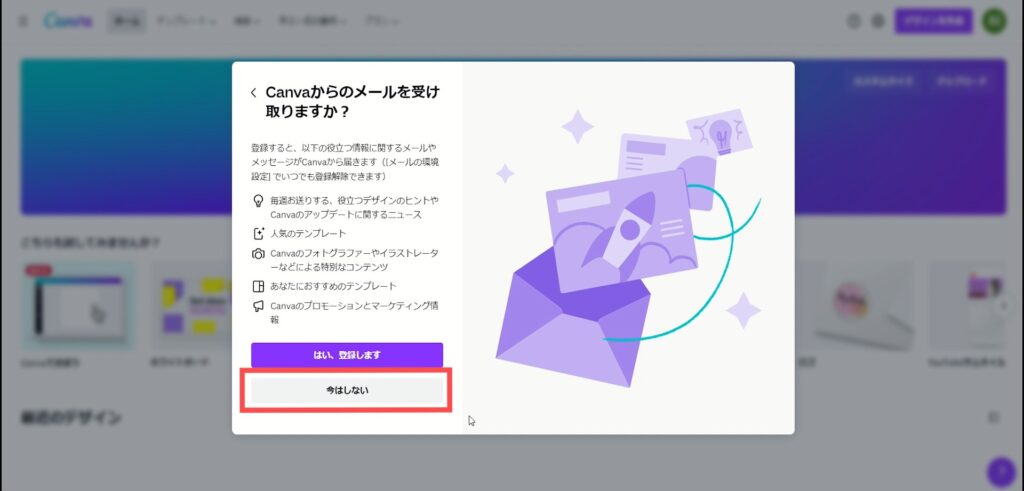
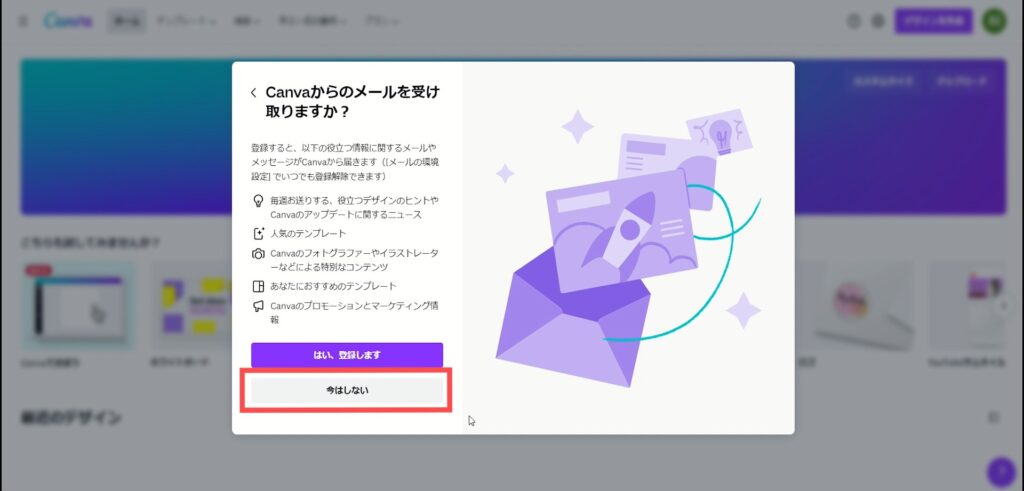
Canvaからの様々な情報をメールで受け取ることができます。
必要であれば、[はい、登録します]
不要であれば、[今はしない]
をクリックします。
※後から変更ができます。
10.『Canva』トップページ
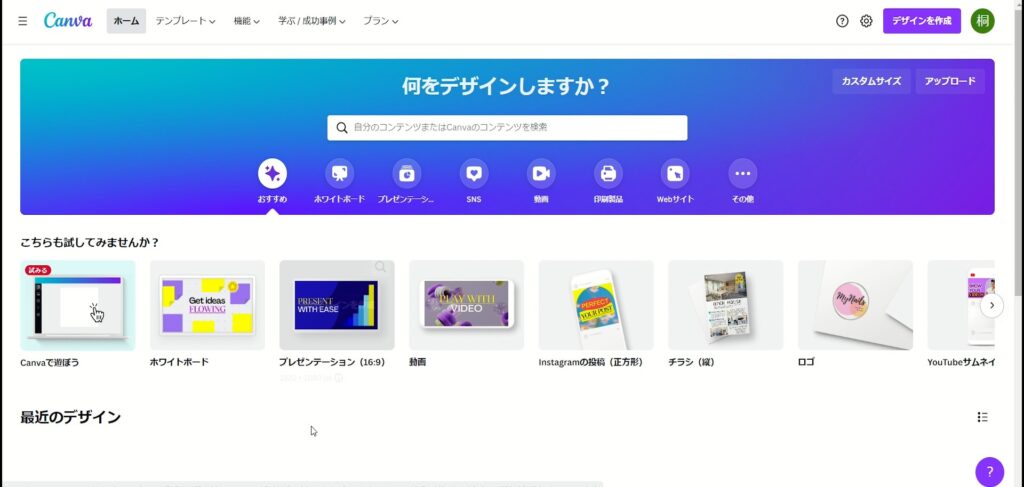
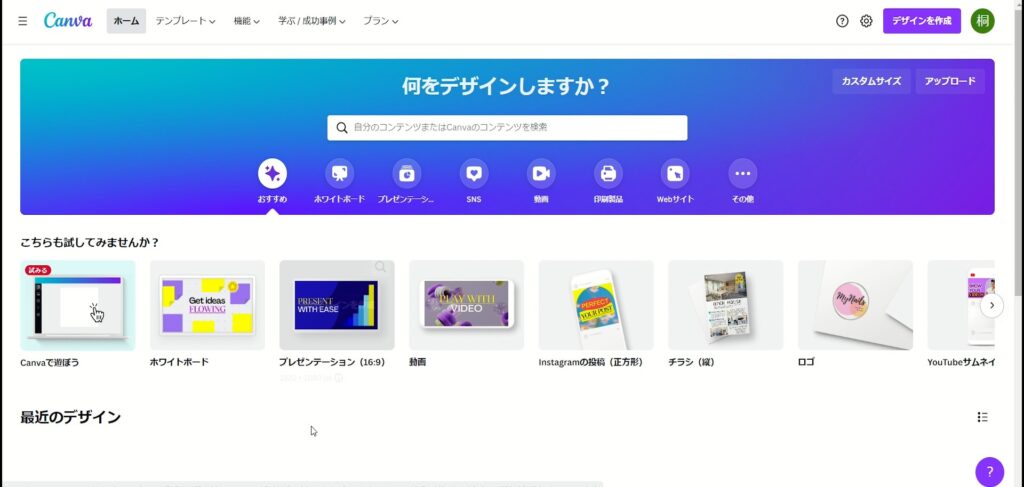
Canvaのトップページです。
アカウント登録は、以上で終了です◎
お疲れ様でした
11.デザインしたいキャンバスを選択
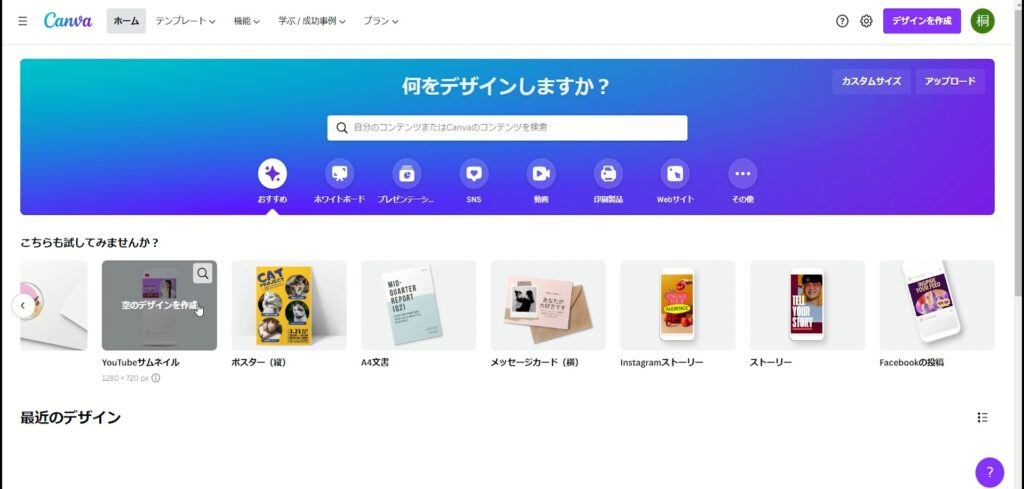
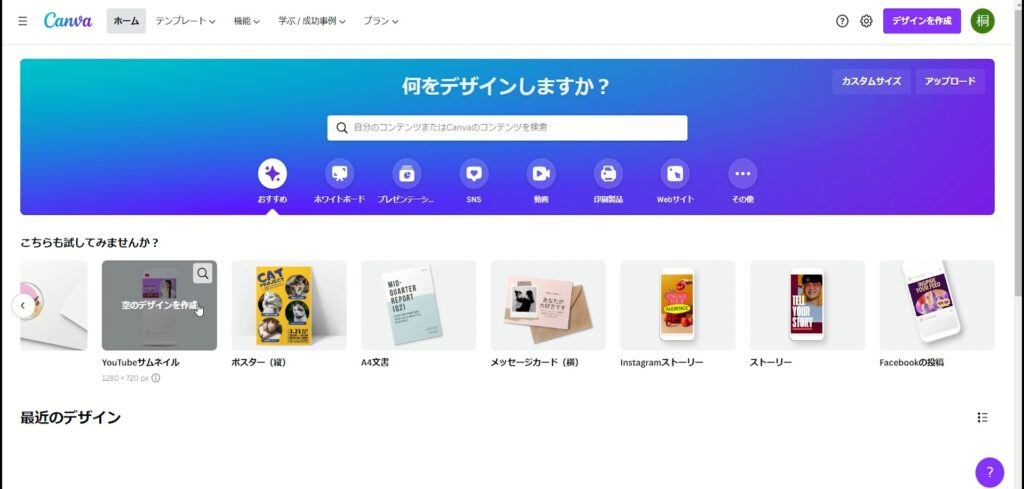
Canvaは、デザインしたいものに合ったキャンバスが用意されています。
プレゼンテーション資料やSNS投稿用など、ご自身の目的に合わせてキャンバスを選べば、サイズがぴったりのものを制作することができます。
12.デザイン画面
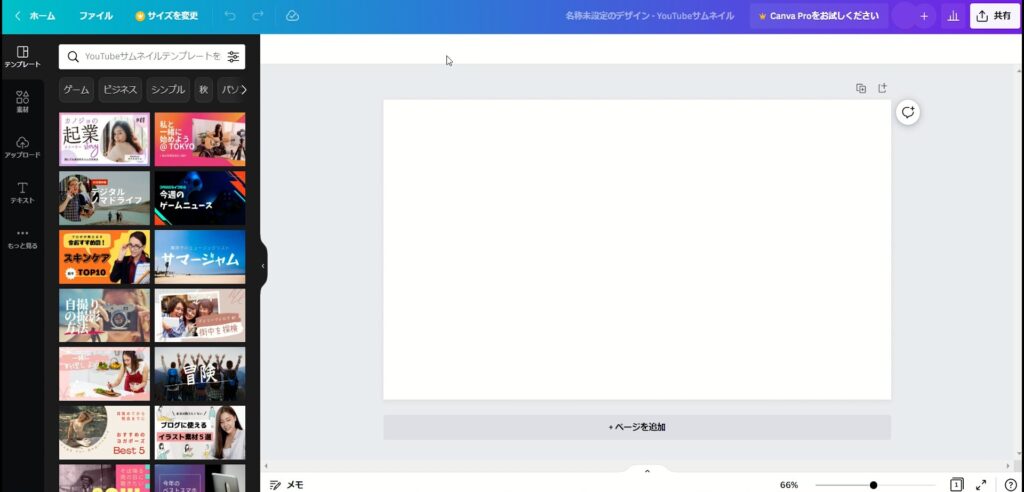
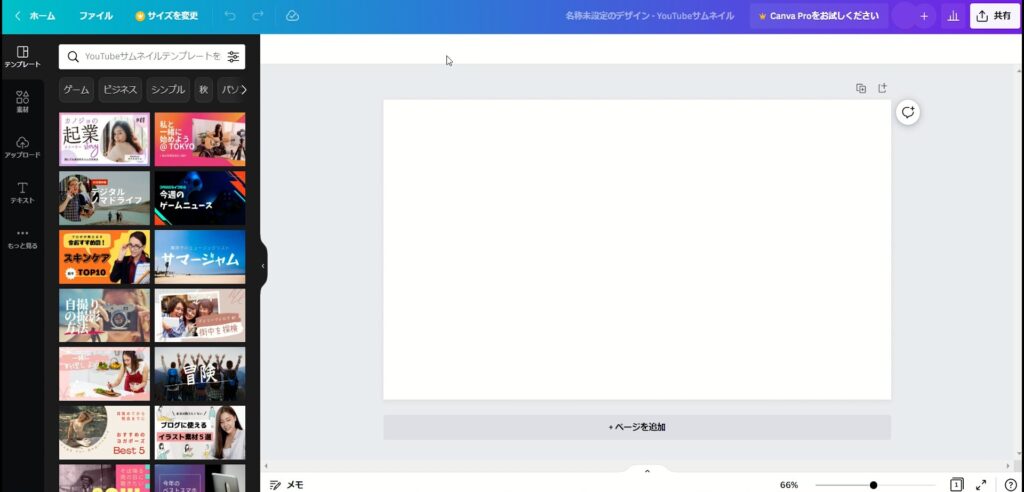
例えば、[YouTubeサムネイル]を選択すると、このような画面に遷移します。
これで、テンプレートを選択すれば、誰でも簡単にプロが作ったようなオリジナルのデザインを完成させることができます!



今回の記事では、CanvaのWebサイトを探すところから、デザインを始めるところまでをまとめました。
お役に立てれば幸いです♪
\ Canvaを使ってみたくなったら、こちらもチェック /


